# EdaMove 4
# Welcome
Dear customer,
Thank you for choosing the EDA (Electrodermal Activity) and Physical Activity Sensor EdaMove 4 from movisens. With this sensor, you get the newest technology for mobile monitoring of physical activity in everyday life.

Please read this manual completely and thoroughly before bringing the measurement system into service! In this manual you will find all the relevant information for the use and maintenance of the measurement system, as well tips for solving problems.
If you have any further questions, don’t hesitate to contact us. It is our pleasure to help you:
Phone: +49 721 381344-0
E-Mail: support@movisens.com
# Explanation of Symbols
Caution. Read the manual and the safety instructions to find out about possible hazards and the needed actions to avoid these hazards! |
# Scope of Application
The EdaMove 4 is a scientific research instrument that captures the EDA (electrodermal activity), the physical activity and other secondary parameters derivable from these measurement signals. EdaMove 4 is designed and tailored for the use in research applications.
The EDA and Physical Activity Sensor EdaMove 4 is not a medical device!
The sensor acquires a single channel EDA signal using two Ag/AgCl electrodes. The EdaMove 4 uses the exosomatic measurement method, applying a DC voltage of 0.5V to the skin to acquire skin conductance.
The sensor measures the physical activity of a person based on the acquisition of acceleration in three dimensions and atmospheric air pressure. Moreover the sensor also records the rotation rate and the ambient temperature.
The sensor configuration occurs via a USB connection to a Windows PC using the Sensor Manager software included in this package.
EdaMove 4 allows the measurement of the following parameters:
Skin Conductance
Acceleration in three dimensions
Angular Rate
Atmospheric Air Pressure
Temperature
Marker
State of Charge
In conjunction with movisens DataAnalyzer the offline calculation and analysis of the following parameters is possible. In addition to these parameters, reports can be generated.
Skin Conductance Responses and Level
Movement Acceleration and Step Count
Activity Classes and Body Position
Energy Expenditure
Reports
In addition to the offline calculation, EdaMove 4 offers the possibility of a live analysis of physical activity, and in conjunction with movisensXS - the software platform for experience sampling and the Sensor Trigger - the realization of interactive ambulatory assessment strategies. In live mode, the following parameters can be measured, calculated and transmitted via Bluetooth Smart interface:
Skin Conductance Level
Movement Acceleration
Step Count
These values are transmitted with 1 value per minute. Additional live parameters will be available soon.
Movement Acceleration is calculated in segments of 30 s. The transmitted value is the mean value of two segments.
Parameters that are marked with “(Bluetooth)” are only transmitted over Bluetooth interface, they are not stored on the sensor.
# Safety Instructions
Please follow these safety instructions. Improper use of the product may impair/affect the protection provided by the product and cause product damage or personal/physical injury:
EdaMove 4 is not a medical device. Do not use it for a medical purpose.
Only use EdaMove 4 for the intended use.
Carefully read and follow the cleaning instructions.
Use adhesive electrodes only once.
For long term measurements (> 1 day) we suggest wearing pauses of at least 20min per day.
If any problems occur by wearing the sensor, band or electrodes (e.g. pressure marks, skin irritations or other discomfort), stop using the system immediately.
Only use the EdaMove 4 under the specified environmental conditions.
To charge the battery of EdaMove 4, only use USB 2.0 standard compatible devices.
Charge the sensor only at ambient temperatures below 45°C.
The use of the cradle is only intended for indoor use.
Never open EdaMove 4.
The battery of EdaMove 4 may only be changed by the manufacturer.
# Scope of Delivery and Accessories
In this chapter, you learn which parts are within the scope of delivery and what accessories are available. All of these parts can be reordered. Please consider the order numbers in the following paragraph.
To be able to do measurements a PC is needed in addition to the scope of delivery.
# Scope of Delivery
The following components are included in delivery:
| Article | Order No. |
|---|---|
| EdaMove 4 EDA and Physical Activity Sensor Raw data acquisition: EDA 32 Hz, 3D acceleration 64 Hz, Angular Rate 64 Hz, Barometric Altitude 8 Hz Live analysis of data Bluetooth Smart interface For use with wristband Includes Cradle, Micro USB cable | 10403 |
# Accessories
The following accessories can be ordered optionally:
| Article | Order No. |
|---|---|
| Wrist Band Eda Move 4(S) Size: S Wrist Measurement: 13 to 16 cm | 30441 |
| Wrist Band Eda Move 4 (M) Size: M Wrist Measurement: 15 to 18 cm | 30442 |
| Wrist Band Eda Move 4 (L) Size: L Wrist Measurement: 17 to 23 cm | 30443 |
| Wrist Band Eda Move 4 (XL) Size: XL Wrist Measurement: 20 to 28 cm | 30444 |
| Cradle 4 Cradle for EcgMove 4 with Micro USB Interface | 30400 |
| USB Charger USB Charger for 110-240V | 30100 |
| USB Hub USB Hub 2.0, 7 Ports | 30101 |
| Micro USB Cable | 30102 |
# Consumables
The following consumables can be ordered optionally:
| Article | Order No. |
|---|---|
| Alcohol Pads (100 pcs.) Single-use alcoholic wipes for skin cleansing Saturated with 70% isopropyl alcohol Size of unfolded wipes: 30 x 65 mm | 40103 |
| EDA Adhesive Electrodes (30 pcs.) Structure fabric with special / solid gel, diameter 55mm | 40401 |
| EDA Adhesive Tape (10 m) Skin-friendly adhesive fleece for fixation, white polyester fleece, coated with skin-friendly polyacrylate adhesive, permeable to air and water vapor, secure adhesion, elastic | 40401 |
| Meliseptol Rapid (250 ml) Ready-to-use alcoholic disinfectant for spraying or wiping. | 40410 |

# Complementary Products
The following products can be used together with the EdaMove 4:
| Article | Order No. |
|---|---|
| DataAnalyzer Base Single User Licence Basic Software with Algorithms for Physical Activity | 20100 |
| DataAnalyzer Module EnergyExpenditure Single User Licence, in combination with DataAnalyzer Base Algorithms for Energy Expenditure | 20101 |
| DataAnalyzer Module EDA Single User Licence, in combination with DataAnalyzer Base Algorithms for Electro Dermal Activity | 20102 |
| DataAnalyzer Module Sleep Single User Licence, in combination with DataAnalyzer Base Algorithms for Sleep Analysis | 20104 |
| movisensXS Basic Experience Sampling for Android Bundle license for 10.000 item results usable with unlimited number of smartphones | 20110 |
| movisensXS Gold Experience Sampling for Android Bundle license for 100.000 item results usable with unlimited number of smartphones | 20111 |
| movisensXS Platinum Experience Sampling for Android Bundle license for 1.000.000 item results usable with unlimited number of smartphones | 20112 |
| SensorTrigger Solution for Interactive Ambulatory Assessment to retrieve the sensor data on your android device and trigger forms in movisensXS | 20120 |
# Complete Measurement System
A complete system for measurement and analysis of the physical activity consists of the following components:
EdaMove 4 sensor for the objective assessment of the electrodermal and physical activity
Software movisens SensorManager to configure the sensor and read out the data
Software UnisensViewer for visualization and preprocessing of sensor data and calculated results
Software DataAnalyzer for analysis of sensor data, calculation of outcome parameters and for the creation of reports (for offline analysis of sensor data)
Experience sampling platform movisensXS (for interactive ambulatory assessment)
Sensor Trigger to get the sensor data on your android device, evaluate these data with predefined and configurable algorithms and trigger forms in movisensXS.
A detailed description of these components can be found in the following documents:
# Description of the Sensor
The EdaMove 4 is a mobile sensor that measures electrodermal (EDA) and physical activity. The EDA signal is assessed by an exosomatic measurement with DC (direct current), using a constant voltage system supplying 0.5 Vdc.
The measurable bandwidth for EDA signals in the literature is from 0 to 5Hz when a DC voltage is applied to the skin. The EdaMove 4 uses a sample rate of 32 Hz, to achieve an ideal tradeoff between exact determination of skin conductance reaction timing and preserving memory and battery.
The EdaMove 4 comes equipped with connectors for adhesive electrodes for high quality recordings.
There are two attachment points for the sensor electrodes – either the palm or the ankle. The attachment process for the hand is detailed in chapter 7.4. The same principles apply when the sensor needs to be attached to the ankle.


EdaMove 4 is also equipped with a Bluetooth Smart interface. The sensor can be used in conjunction with a gateway or a mobile phone for live applications. The Bluetooth Smart interface is activated in the default configuration of the sensor. To deactivate this interface, a firmware update is required (see 6.4)
The axes of the integrated acceleration sensor are defined as described in the following figure:

EdaMove 4 is equipped with a multi-colored LED to show the status of the sensor:
| Status-LED | Meaning |
|---|---|
| Flashing red (once per second) | The sensor is active and records data |
| Flashing red slowly (every two seconds) | Delayed recording active |
| Flashing green | The sensor is connected to a PC or a charger. The battery is fully charged. |
| Flashing blue | The sensor is connected to a PC or a charger. The battery is actually being charged. |
| Flashing magenta | The sensor is active and records data. It is connected to a charger. The battery is actually being charged. |
| Flashing yellow | The sensor is active, records data. It is connected to a charger. The battery is fully charged. |
| Flashing blue fast (three times per second) | The battery is low, sensor will turn off soon. |
| Flashing red fast (three times per second) | An Error occurred. Reset sensor. If the sensor doesn’t stop flashing, please contact the support team. |
| No LED active | The sensor is inactive. |
Combinations of red and green blinking as well as red and blue blinking are possible with the appropriate combination of the above described meanings.
EdaMove 4 features a vibration alarm when a marker is set (see 7.5 Setting a Marker).
# Software Installation
This chapter describes how to install and uninstall the software and how to update it. Beside this, the system requirements are defined.
# System Requirements
Before installing the software, please check if the following system requirements are fulfilled.
PC with one of the following Versions of Microsoft Windows: Windows 7, Windows 8, Windows 8.1, Windows 10
USB 2.0 or USB 3.0 interface
Administrator rights during installation
A minimum of 300 MB free space on hard disc
The delivered software consists of two programs:
SensorManager: Program to configure the sensor, to start a measurement and to download the data from the sensor.
UnisensViewer: Program to view the stored data.
Option:
In addition to this, analysis software, android sensor trigger app and cloud service for experience sampling can be ordered as a complement to the sensor (see 0):
DataAnalyzer: Program to analyze the stored sensor data.
movisensXS: Experience sampling platform.
movisensXS Sensor Trigger: android sensor trigger app to evaluate the analyzed data transmitted over Bluetooth smart interface.
# Installing the Software
Please ensure that your PC fulfills the requirements described above.
Step 1: Download the Software from www.movisens.com (opens new window)
SensorManager: movisens_SensorManager_Setup.exe (opens new window)
UnisensViewer: UnisensViewer_Setup.exe (opens new window)
Step 2: Double click the file “movisens_SensorManager_Setup.exe“
The Installation runs automatically in the background. After successful installation, shortcuts are created in the Windows Start Menu under the entry “movisens SensorManager”.
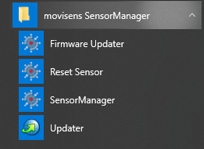
The use of the different programs is explained in the following chapters.
Step 3: Double click the file “UnisensViewer_Setup_Full.exe“
- The Installation runs automatically in the background. After successful installation, a shortcut “UnisensViewer” is created in the Windows Start Menu.
Option:
If you ordered a licence for DataAnalyzer, please follow the next step. Detailed information can be found in the DataAnalyzer User Manual (docs.movisens.com/DataAnalyzer) (opens new window).
Step 4: Double click the file “DataAnalyzer_Setup_Full.exe“
The Installation runs automatically in the background. After successful installation, a shortcut “DataAnalyzer” is created in the Windows Start Menu.
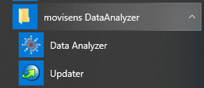
The use of the different programs is explained in the DataAnalyzer User Manual.
# Updating the Software
You need an internet connection to make an update. Select Windows Start Menu => movisens SensorManager => Updater.
If a new version is available, it will be downloaded and installed automatically after starting the updater software.
# Updating the Sensor Firmware with SensorManager
If the SensorManager contains a sensor firmware version that is newer than the firmware on the sensor a button “Update sensor” is shown.
Step 1: Check that the sensor is charged.
Step 2: Start the update by clicking the “Update sensor” button.
- Never unplug the sensor during firmware update or interrupt the firmware update process.
The end of firmware update is shown, by confirming you will return to the SensorManager.
# Updating the Sensor Firmware with Firmware Updater
Special firmware versions are used to change the default configuration of the sensor, e.g. in customized sensor applications or to deactivate the Bluetooth interface. You can get these firmware versions on request from movisens.
To install the new firmware, please start
Windows Start Menu => movisens SensorManager => Firmware Updater
You can now select the new firmware and Start the update.
- Please note that updating the firmware will stop any running measurements and also stop scheduled measurements (delayed start).
# Uninstalling the Software
The software can be uninstalled using the Windows Control Panel.
# Handling
This chapter describes how to prepare a measurement and how to attach the sensor to a test person. Furthermore you get information on how to save, delete and analyze data from the sensor.
A typical usage scenario for the assessment of data and offline analysis is shown in the following diagram. The relevant software for each step is indicated on the left side of the diagram.
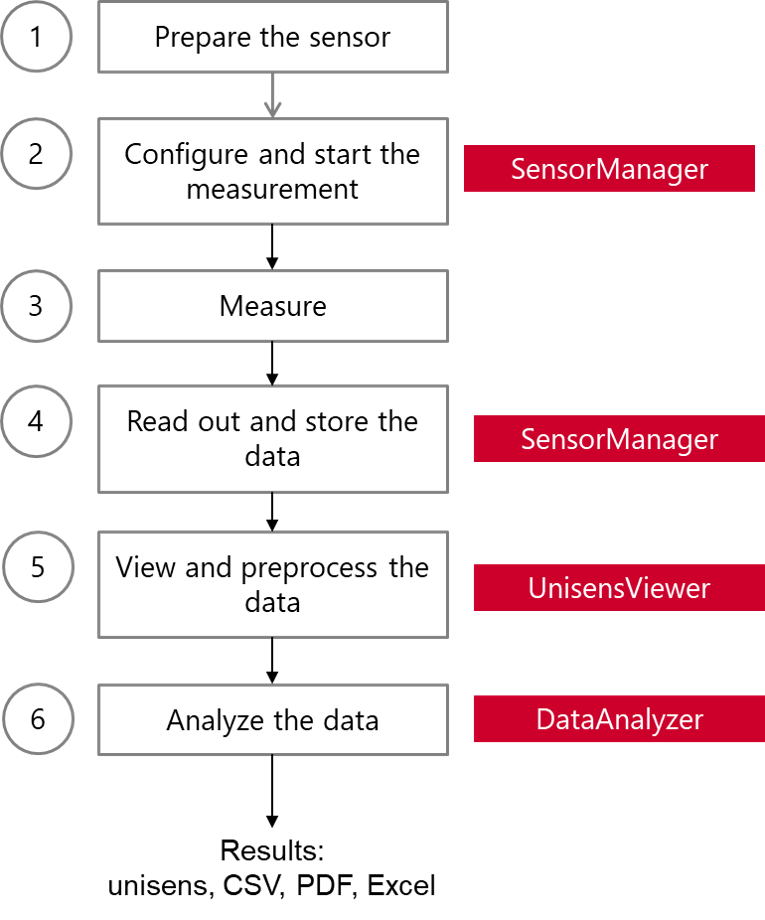
The different steps are described in further detail in the chapters indicated on the right of the diagram.
If you want to use the sensor in combination with the experience sampling platform movisensXS, the different steps to use the sensor are shown in the following figure. Unlike the offline measurement, the measurement is initiated on your mobile device.

The right side of the diagram illustrates the process to prepare and run a study on movisensXS.
To retrieve the data from the EdaMove 4, you have to read out the sensor after the measurement. The results of movisensXS only contain the sensor information that causes a trigger.
# Charging the Sensor
Step 1: Connect the cradle with the USB cable to a USB port (USB port of your computer or another port that conforms to USB standard like USB hub or USB charger). Attach the sensor with the help of the push buttons at the cradle. Please make sure that the 4 contacts are connected (marked red in the picture). To charge multiple sensors at the same time, we suggest using a USB hub (see 4.2).

After connecting the sensor to a USB port, the charging process starts immediately. During charging, the status LED is blinking blue. If the sensor is fully charged, the LED is blinking green. The charging process of the sensor can take up to two hours, depending on the battery status of your sensor.
If the sensor is fully charged, the battery run time during recording is 7 days.
Step 2: To extend the measurement duration you can recharge the sensor during a measurement.
If recharging during a measurement DO NOT plug the sensor into your PC as that will stop the measurement. Instead use a USB charger.
When recharging the sensor please ensure that the battery is fully charged (until the sensor is blinking yellow).
To be sure that the sensor is not running out of battery, you must advise the test persons to recharge the sensor every day until it is blinking yellow. The time for daily recharging the sensor is about 15 minutes.
If you recharge the sensor regularly you can make a measurement up to the maximum recording capacity of the sensor of about 4 weeks.
If the sensor runs out of battery lifetime during a long measurement, the recording of data will be stopped. The measurement won’t be continued even if you connect it to a charger.
If the sensor is discharged completely (e.g. after a long period where it was not used), it can take up to several minutes until the sensor reacts and can be identified by the computer.
You can control the battery status before the measurement with the sensor manager, see the following section.
# Preparing a Measurement
Before conducting a measurement please make sure you installed the software as described in chapter 6.2.
Step 1: Start the SensorManager by selecting
Windows Startmenu => movisens SensorManager => SensorManager
- SensorManager is now searching for available sensors.

Step 2: Connect the EdaMove 4 sensor to your PC using the cradle.
- The software will automatically detect the device and open the following window:

This application shows information about the sensor, parameters that are measured and the last measurement.
Before you start a measurement please check the charging status of the battery. The maximum measurement duration can only be reached when the battery is fully charged.
- When connecting for the first time allow up to 30 seconds for the device to be detected, as it must first install the necessary driver.
# Starting a Measurement
To start a measurement, please perform the following steps:
Step 1: In the SensorManager software click on the „Start Recording“ button in the lower left of the window.
- You can see the following window:
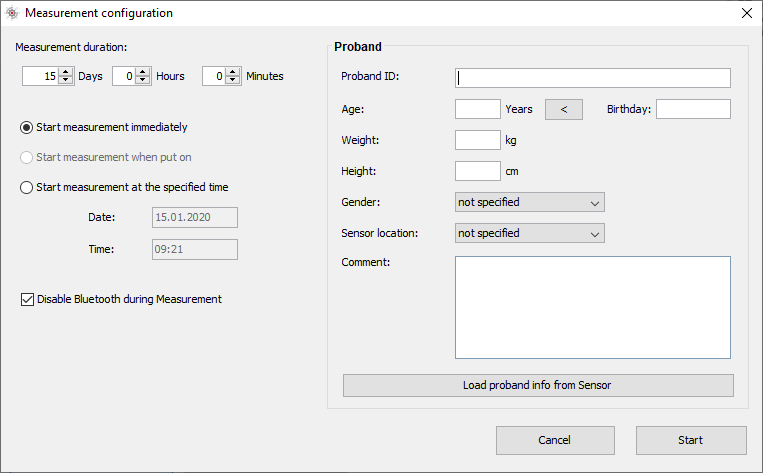
If the battery level of the sensor is less the 10 % when clicking on the „Start Recording“ button, the following message appears.
Please connect the sensor to an USB charger!
Step 2: Configure the measurement:
Measurement duration: The maximum measurement duration of the EdaMove 4 is about 4 days without recharging the sensor.
Start time: You can start the measurement immediately or delayed at a specific time. If you want to start your measurement delayed please specify the date and time. The given time should not be more than 2 days from now as the maximum measurement duration can be influenced.
You have the possibility to enable the Bluetooth interface of the sensor during the measurement by clicking the checkbox.
You can enter the personal information of the proband. This information can also be entered when storing the data after the measurement. For some of the parameters that can be calculated live on the sensor during the measurement, the additional information about the person and the sensor location is mandatory.
The age of the person can be calculated from birthdate. To do this, you have to enter the birthdate and press the “<” button.
If the sensor is used for the second time with the same proband and the personal data was stored before, you can load this data by clicking “Load proband info from Sensor”
Step 3: Start the measurement by clicking the „Start“ button.
You will see the following window:
Step 4: Please follow the instructions and remove the sensor from the cradle.
Step 5: Check if the LED is flashing red
The status LED will flash red once per second as soon as the measurement has started and data will be recorded. If a delayed start was configured the LED flashes red every two seconds until the measurement starts.
At the end of the measurement the LED stops flashing.
If you reconnect the sensor after starting a measurement again with a PC, the following message is shown:
Please select if you want to stop the measurement, e.g. to read out the data, or if you want to continue measuring.
If you connect the sensor to a USB charger, the measurement won’t be stopped. That means you can extend the measurement duration by intermediately charging the sensor during a measurement (see 7.1).
If the battery level of the sensor is getting lower than 10 %, the measurement will be paused. The LED stops flashing. You can connect the sensor to a USB charger and recharge the battery. If you disconnect the sensor from charger after battery level is higher than 30%, the measurement will be restarted.
# Attaching the Sensor to the Test Person
Step 1: Connect the sensor to the wrist strap and lay the sensor on a flat surface in front of the test subject. Make sure that the electrode cables are lying towards the subjects elbow, not the fingers and ensure that they are separated on either side of the arm.

Step 2: Bring the electrode cables up and place them in the hand of the test person. As the test person holds the electrodes in place, secure the wrist strap over the cables. The strap should be firm, but not too tight. This helps to keep the cables secure and prevents them from being caught on any protruding object.
Step 3: Now attach the adhesive electrodes on the wrist band. Make sure that the skin of the test person is clean and free from grease.
Step 4: Now you can remove the protective foil from the adhesive electrode, and place it on to the skin. Adjust the electrode cables to remove excess slack around the hand. The slack of the cable should remain on the elbow side of the wrist strap against the forearm to minimize any discomfort for the test person.

Depending on the position of the sensor, different parameters can be analyzed after the measurement. Please refer to the manual of the DataAnalyzer for more details which parameter can be calculated at which sensor position.
The following figure lists the possible sensor locations.

# Setting a Marker
Markers can be used in measurements with the sensors to mark specific events. Markers can be set either during or after the measurement. They can be used to annotate the measurement data to better understand what happened during the measurement. They can also be used to mark certain areas that require special attention when analysing the data.
# How to work with markers
1st possibility: marker can be set during measurement. Therfore the user has to tap two times on the front side of the sensor. The sensor vibrates to confirm the successful setting of a marker.
2nd possibility: marker can be set with our Marker Tool request information.
3rd possibillity: marker can be set after measurement within the UnisensViewer (opens new window).
Open the measurement with the UnisensViewer tool. If markers already exist, right-click in the marker window and select 'Set marker'.
If there are no markers, a marker can be set in any window. Note that the sampling frequency (and therefore the precision of the time definition) depends on the signal in which the marker is set.
Recommendation: Set the markers in the signal with the highest sample rate.
A new file will then be created for the markers and a name must be given to it.
Recommendation: The file name should be self-explanatory, e.g. "marker".
Edit marker: Open the file marker.csv with a text editor.
A marker (line) consists of a marker type (e.g. M1) and a marker comment (e.g. Start), separated by a semicolon:
⋅⋅*M1;Start;
The name for the marker type should be kept as short as possible.
In the UnisensViewer only the marker type is displayed over time, in the sidebar also the marker comment of the marker to the left of the mouse pointer.
Analyse marker:The measurement with markers can be evaluated with the DataAnalyzer.
The markers are displayed in the Results.xlsx file.
# Stopping a Measurement
The measurement will automatically be stopped if the configured measurement duration has passed.
A running measurement will also be stopped when:
The sensor is connect to a PC
The end of the battery run time has been reached
If the battery is low, this is indicated by fast blue flashing light (three times per second). The sensor will turn off soon.
# Storing Measurement Data
The measurement data of the sensor is stored as raw data (e.g. the acceleration data as it is measured). The data is not processed or aggregated neither in the sensor nor in the SensorManager software. Due to that you have a sustainable database with all the raw data of your study that can be used with future studies and with future algorithms.
To store recorded measurement data on the PC do the following steps:
Step 1: Start the SensorManager by selecting
Windows Start menu => movisens SensorManager => SensorManager
Step 2: Connect EdaMove 4 sensor to the PC using the cradle.
- After the SensorManager has detected the connected sensor, the following windows will be shown:

Step 3: Click on „Save Data“.
- You will see the following window:
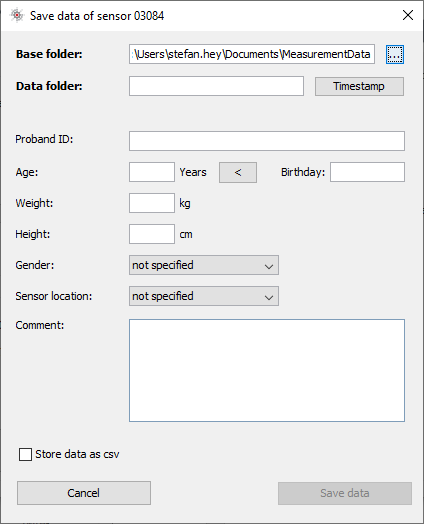
Step 4: Please type in the following information:
Select the base folder, where your measurements should be stored. To do this, click the button after the text field.
Type in the ID of the measurement. If you want to use date and time in the ID click the “Timestamp” button.
If the measurement data shall be further processed with the movisens DataAnalyzer the additional information about the person and the sensor location is mandatory. If you stored the information about the person at the beginning of the measurement, this data will be shown here.
Step 5: Finally click on „Save data“
The measurement data will be stored either in the unisens format or as .csv file. Unisens is an open data format for multi sensor data. You can find further information about unisens here: www.unisens.org (opens new window)
- If you store the measurement data in .csv format, you can’t analyze the data with the movisens DataAnalyzer.
A unisens data set consists of meta file (unisens.xml) and different data files for each measurement signal. If you store data in unisens format, the following files will be generated:
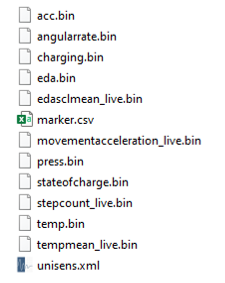
The software confirms the end of data storing process. The following window is shown:
You can select if you want to delete the data on sensor. The data on the sensor has to be deleted before you start a new measurement. You can do this now or directly when starting the next measurement.
After this, you can select how to continue.
You can now directly show the stored data. We recommend that you open the data within the UnisensViewer to check for completeness.
This is the default option if you hit enter at this stage. The measurement will be opened in the UnisensViewer. You can use this program to crop and edit the signal, and to make sure that the measurement signal appears clear and intact. More information about the ECG signal is in chapter 8.5
If you have installed the movisens DataAnalyzer you can directly start data analysis and generate reports by clicking on “Analyze data”. You can find more information in the DataAnalyzer User Manual.
# Multipart Measurement
If the measurement was paused because of a low battery level, and continued after recharging the battery, the measurement is stored in multiple parts.
In this case, the selection how to continue looks like in the following window.
If you want to check the measurement data, you have to go to the folder and open the different parts of the measurement with UnisensViewer.
A Multipart measurement can be analyzed with DataAnalyzer by using the batch mode (see DataAnalyzer User Manual). The results of the multiple parts of the measurement can be merged with DataMerger (see DataMerger User Manual)
# Viewing Measurement Data
To view recorded measurements click on „Show data“ directly after storing the data.
To view previously stored measurements use the Windows Explorer to navigate to your measurements folder and then open the folder with the desired ID. Then double click on the “unisens.xml” file. The measurement will then be shown in the UnisensViewer:

A first preprocessing of the data can be done with UnisensViewer. You can crop your signal to the desired time, set markers and annotate artefacts. Details can be found in the online help of UnisensViewer.
You directly start the analysis of the data with DataAnalyzer by clicking the “Analyze Data” button.

# Analyzing Data
Option:
To analyze the data, movisens offers the modular analyzing software DataAnalyzer. This product is a scientific software application for the analysis of physiologic measurement data. The software is optimized for, but not limited to use with sensor systems from movisens.
With the help of the DataAnalyzer, you can calculate secondary parameters from your physiologic measurement data, create summaries and reports. The DataAnalyzer can batch-process complete measurement data bases.

After selecting a measurement, the DataAnalyzer displays all the possible analysis outputs (secondary parameter and reports). The list of analysis outputs depends on your licensed modules and the data contained in your measurement. You can now select the desired analysis output(s). If you want to select more than one analysis output, keep the Ctrl-key pressed while selecting.
The results of the analysis are stored as a unisens data set. A unisens data set consists of meta file (unisens.xml) and different data files for each measurement signal and secondary parameter. Secondary parameters are stored as .csv files within the unisens data set and can be processed e.g. with Microsoft Excel or SPSS
# Cleaning Instructions
It is important to clean the sensor and the wrist bands regularly to avoid possible infections between users.
Clean the sensor and the wrist band at least after each participant.
# Cleaning the Sensor
If you want to clean EdaMove 4, please note the following:
Disconnect the sensor from wrist band or cradle.
Use fast-acting alcoholic surface disinfectant (e.g. Meliseptol Foam Pure) to clean the complete sensor housing. Respect the instructions of the manufacturer.
# Cleaning the Wrist Bands
To clean the wrist band please observe the following:
Disconnect the sensor from the band.
Disinfect the band with fast-acting alcoholic surface disinfectant (e.g. Meliseptol rapid). Respect the instructions of the manufacturer.
Wash the band by hand and not in the washing machine. Use a mild liquid detergent.
After washing rinse the band with clear water.
Directly after washing, air-dry the band before storing or using it for new measurements.
# Maintenance and Proper Disposal
# Maintenance
Besides charging the batteries, EdaMove 4 does not need any further maintenance. The battery capacity will decrease slowly with charging cycles and age. The battery can only be changed by movisens. Please contact us in the case when a replacement is necessary.
# Proper disposal
For the proper disposal send EdaMove 4 back to movisens. Alternatively contact a licensed, certified electronic scrap disposal merchant. Please consider your local regulations for waste disposal.
# Troubleshooting
For any issues regarding one of our products, please see the instructions on our support platform.
# Resetting the Sensor
In rare cases it might be necessary to reset the sensor. There are three possibilities:
If the sensor is detected as USB device when connected to the PC (you hear the typical windows sound and the sensor is shown in the Windows Device Manager)
- Either start the program Reset Sensor from the Windows start menu.
- Or open SensorManager and press F12 while the sensor is connected
If the sensor is not detected as USB device follow these steps
- detach sensor from USB port / USB charger
- attach sensor to USB port / USB charger
- wait for 6s
- detach sensor from USB port / USB charger
Regardless of the method, after a successful reset the LED flashes in all colours one after the other (blue, red, green).
# Technical Data
| Power supply | Lithium-Polymer-Battery |
|---|---|
| Battery voltage | 3,7 V |
| Number of charging cycles | 300 (with 1 C / 1 C > 80%) |
| Internal memory | 4 GB |
| Maximum recording capacity | 4 weeks |
| Battery run time | ~ 4 days |
| Recharging time | ~ 1 hour |
| Size of sensor (W x H x D) | 62,3mm x 38,6mm x 11,5mm |
| Weight of sensor | 26 g |
| Protection rate | Waterproof (IP64) |
| Internal sensors | EDA sensor: Exosomatic method, constant voltage, DC, 0,5 V Resolution: 14 bit, Input range 2 µS -100 µS Bandwith: DC - 8 Hz Output rate: 32 Hz 3D acceleration sensor: Measurement range: +/- 16 g Output rate: 64 Hz Rotation rate sensor: Measurement Range: +/-2000 dps Resolution: 70 mdps Output rate: 64 Hz Pressure sensor: Measurement range: 300 - 1100 hPa Resolution: 0,03 hPa Output rate: 8 Hz Temperature sensor: Output rate: 1 Hz |
| Live Analysis | Skin Conductance Level Movement Acceleration Step count |
| Indicators | LED, 3-color Vibration alarm |
| User Interfaces | Marker (tapping) |
| Interfaces | Micro-USB, Bluetooth Smart (4.0) |
| API | Java API for USB (Windows) Example for Bluetooth Smart (Android) |
| Wear locations | Wrist, Ankle |
| Wearing systems | Wrist Band |
| Environmental conditions Sensor | indoor/outdoor use, pollution degree 2 Altitude: up to 2000m Ambient Temperature: -20 °C to 55 °C 5°C to 40°C during charging Maximum rel. humidity: 80% for temperatures up to 31°C, linearly decreasing to 50% for temperatures >= 40°C |
| Environmental conditions Cradle | indoor use only, pollution degree 1, other conditions as above |
# Legal Notes
# Disclaimer
The products this manual describes are subject to change without prior notice. movisens makes no representations or warranties with respect to this manual or with respect to the products described herein.
movisens shall not be liable for any damages, losses, costs or expenses, direct, indirect or incidental, consequential or special, arising out of, or related to the use of this material or the products described herein.
# Trademarks
Microsoft and Windows are either registered trademarks or trademarks of Microsoft Corporation in the United States and/or other countries.
← EcgMove 4 LightMove 4 →