# DataAnalyzer
# Welcome
Dear customer,
Thanks for choosing the DataAnalyzer software suite from movisens. This software provides a comprehensive tool for the scientific analysis of physiological measurement data.
Please read this manual completely and thoroughly! In this manual you will find information relevant to the use of the software as well as for solving problems.
If you have any further questions, don’t hesitate to call us. It is our pleasure to help you:
Phone: +49 721 381344-0
E-Mail: support@movisens.com
# Scope of application
The movisens DataAnalyzer generates secondary parameters and reports from physiological data recorded in the unisens format.
Optimised for data captured by our extensive range of physiological sensors, including the activity sensors Move II, Move 3 and Move 4, the ECG and activity sensors ekgMove, EcgMove 3 and Move 4, the EDA and activity sensors edaMove, EdaMove 3 and EdaMove 4, and the ambient light and activity sensor LightMove 3 and LightMove 4, the DataAnalyzer displays a list of the available parameters based on the data captured in your study.
This table displays each sensors data capturing ability:
| Sensor | Data |
|---|---|
| Move 4 | 3D Acceleration, Angular Rate, Barometric Air Pressure and Temperature |
| EcgMove 4 | 12 bit Single channel ECG signal, 3D Acceleration, Angular Rate, Barometric Air Pressure and Temperature |
| EdaMove 4 | Electrodermal activity, 3D Acceleration, Angular Rate, Barometric Air Pressure and Temperature |
| LightMove 4 | 5 Channel Light Detection, 3D Acceleration, Angular Rate, Barometric Air Pressure and Temperature |
| Move 3 | 3D Acceleration, Barometric Air Pressure and Temperature |
| EcgMove 3 | 12 bit Single channel ECG signal, 3D Acceleration, Barometric Air Pressure and Temperature |
| EdaMove 3 | Electrodermal activity, 3D Acceleration, Barometric Air Pressure and Temperature |
| LightMove 3 | 5 Channel Light Detection, 3D Acceleration, Barometric Air Pressure and Temperature |
Thus, the base module of the DataAnalyzer allows the calculation of secondary parameters relating to activity. Further modules feature an expanded range of parameters based on the specific capabilities of our sensors, and by selecting the appropriate sensor and software modules, a whole suite of complementary secondary parameters and reports become available.
DataAnalyzer is capable of batch-processing complete measurement data bases.
DataAnalyzer is not a medical device!
# Instructions of Use
DataAnalyzer is not a medical device.
DataAnalyzer uses the open source data format Unisens. You can find further information on this website: www.unisens.org (opens new window)
# Software Installation
This chapter describes the software installation process and how to update it, plus listing the system requirements.
# System Requirements
Before installing the software, please check your PC fulfils the following system requirements:
Windows PC running Windows 7 or later
Administrator rights during installation
x64 operating system (Windows 7 or higher)
A minimum of 2.1 GB free hard disc space
# Installing the software
Please ensure that your PC fulfils the requirements described above.
Step 1: Download the latest installation file (opens new window) from our website.
- If the window does not open automatically, select the appropriate drive from the window “My computer”
Step 2: Double click the file “DataAnalyzer_Setup_Full.exe“
The Installation runs automatically in the background. After successful installation, a shortcut “movisens DataAnalyzer” is created in the Windows Start Menu.

# Updating the software
You need an internet connection to make an update. Select Windows Start Menu movisens DataAnalyzer Updater.
If a new version is available, it will be downloaded and installed automatically after starting the updater software.
# Uninstalling the Software
The software can be uninstalled using the Windows Control Panel.
# Licensing
After the Installation, the DataAnalyzer comes with a 30 days trial license. During this trial phase you can test all the functions of all modules without any limitation. After 30 days you have to register the software and the relevant modules you require in order to continue using it.
# Registration
The DataAnalyzer software is for a single-user license. When the program sends the request for a key, it is specific for the PC that the request is sent from. This means that a specific license key is required for each PC on which the software will be used. Once the software has been unlocked using a license key, it is registered exclusively for this PC. If you need to use the DataAnalyzer on another computer, you will need to purchase an additional licence.
Directly after starting the DataAnalyzer, use the function “Registration”. Then click on the link “Request License (Request Code: XXXXX)“.


Your mail program will open a ready-made mail with the necessary registration information. You need to add the invoice number that corresponds to your order, and then send us this email. If you have no default mail program, you’ll need to copy the request code in to your webmail browser, add the invoice number, and send that to info@movisens.com. You will then receive a product key from movisens in the following format:
| License ID: Base,Cardio, Signature: XXXXXXXXXXXXXXXXXXXXXXXXXXXXXXXXXXXXXXXXX |
The product key contains the License ID (the purchased modules) and the signature (authorization for your PC). Copy both lines into the designated text field and finish the registration by clicking “Next“.
# Handling
This chapter describes how you can process your measurement data, both single measurements and whole study measurement databases.
A typical usage scenario for the assessment of data and offline analysis is shown in the following diagram. The relevant software for each step is indicated on the left side of the diagram.
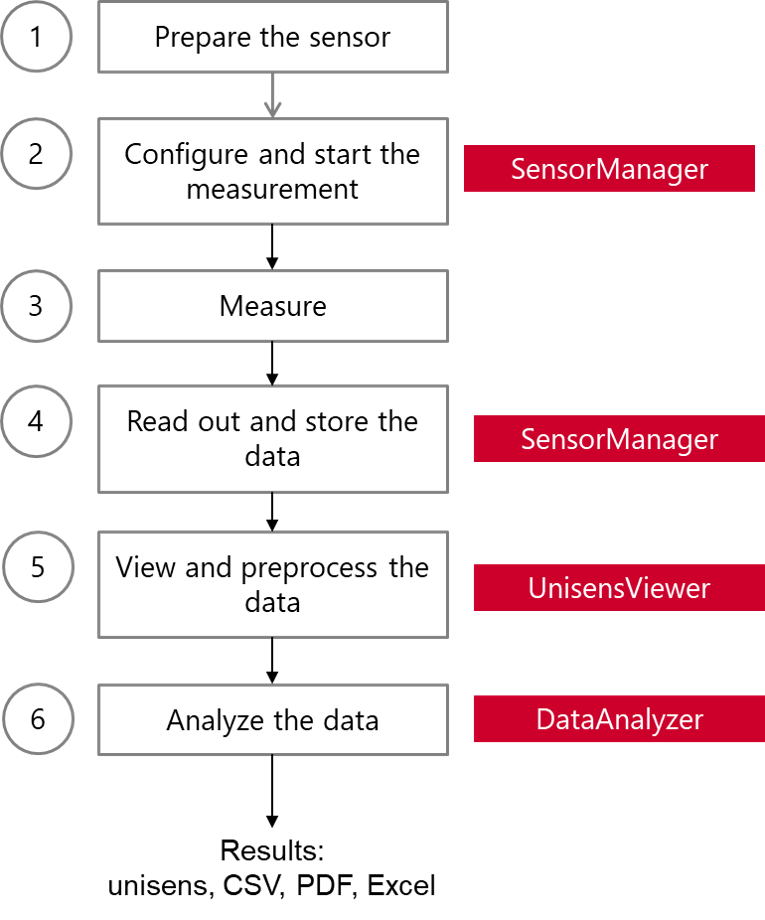
Please refer to the sensor manual to determine the most appropriate location of the sensor. The SensorManager software enables the sensors to be configured from a PC, and extracts the completed measurement from the sensor to the PC via USB connection.
# File Formats
Several SensorManager versions offer the ability to save your data in .csv format. It’s important to note that measurements in .csv format cannot be opened by the DataAnalyzer!
If you require this option, we recommend saving the data twice, once as the raw data format (unisens), and a second time with the .csv.
For a detailed description of the SensorManager and its functions, please refer to the manual that came with the sensor.
# Viewing Measurement Data
To view recorded Measurement Data click on “Show data” directly after storing the data.
To view previously stored measurements use Windows Explorer to navigate to your measurements folder and then open the folder with the desired ID. Then double click on the “unisens.xml” file. The measurement will then be shown in the UnisensViewer:

A first preprocessing of the data should always occur with the UnisensViewer. This allows you to check the signal quality, crop your measurement to the desired time, set markers and annotate or remove artefacts that may have occurred. Details can be found in the online help of UnisensViewer.
You can directly start the analysis of the data with DataAnalyzer by clicking the “Analyze Data” button.
# Starting DataAnalyzer
Start the DataAnalyzer by selecting
Windows Start movisens DataAnalyzer DataAnalyzer.
The following window opens:

# Selecting a measurement
You can select a measurement for analysis by clicking on “Source”. In the opening dialog, please select the unisens.xml file of the desired measurement.

A destination folder for the results is automatically generated. This folder stores all the calculated outputs.
# Selecting output parameters
After the selection of a measurement, the DataAnalyzer displays all the possible output parameters (secondary parameter and reports). The list of output parameters depends on your licensed modules and the data contained in your measurements.
You can now select the desired output parameters. If you want to select more than one output parameter keep the Ctrl-key pressed whilst selecting.
Consult chapter 7 for a detailed description of the available parameters.
# Checking and altering participant data
Selecting certain parameters displays a list of the participant data and sensor position on the right hand side of the DataAnalyzer. Please check that sensor position, age, height, weight and gender have been entered correctly!
If you need to correct the data, it’s best to do it the following way:
First, close the DataAnalyzer, and open the unisens.xml file in a text editor such as Notepad or Wordpad. To do this, Right-Click on the unisens file and then select Edit from the drop down list, and then select the relevant program.

At the start of the text file, it displays all of the participant information and the sensor position in a “custom attributes” section. To change the participant details, you just need to alter the value within the quotation marks. For instance if the height and weight were entered incorrectly, you’d enter the correct values and then save the file.
When you open the unisens file once more in the DataAnalyzer, it displays the corrected details.
It’s important to note: You can change the participant data from within the DataAnalyzer, and the subsequent analysis will utilise the changed data. However, it will not save that information to the unisens.xml file! The only way to alter it permanently is by the procedure above.

The results of the analysis are stored as a unisens data set. Each unisens data set contains a Meta file (unisens.xml) and additional data files for each measurement signal and secondary parameter. Secondary parameters are stored as .csv files within the unisens data set and can be processed independently e.g. with Microsoft Excel or SPSS if desired.
# Adding analysis parameters
Depending on the selected analysis outputs you may need to enter additional participant data. This information is required to process your measurement data. E.g. to calculate the energy expenditure of a person you need to specify age, height, weight, gender and sensor position. The expected parameters are shown on the right side of the application window. If you have already entered some or all of the values for these parameters in the SensorManager software you can check now if they are correct. To alter the values, please refer to section 6.5.
# Specifying the output interval
Select the desired value from the dropdown menu in the field “Output Interval” or type in the value you desire. The values are given in seconds
You can specify the frequency of data calculation for many of the analysis outputs. For certain parameters, a larger output interval provides a more meaningful calculation. For instance, if you need to calculate the total of steps taken by the participant in a day, then setting the output interval to 86400 seconds allows you to obtain the correct result. If you need to know steps per hour, then setting the interval to 3600 seconds provides that result.
Selecting such a large interval for many other parameters can result in a loss of too much data. E.g. calculating Body Position requires a smaller output interval as to not exclude meaningful data.
You can see if a secondary parameter has a limitation or minimum output interval by reading the description of the secondary parameter.
# Batch mode
The batch mode allows you to incorporate more data into an analysis (e.g. the data of a whole study). You can activate the batch mode by selecting the checkbox at the top of the application window. As “Source” select a higher level folder containing all of your measurements.

Then select the desired analysis outputs. The output interval can be manually entered or selected from the drop down box. An additional window appears where you can enter and check the participant information for each measurement, but this occurs only when information is missing.
The name of the current measurement is shown in the upper left corner. You can scroll through the measurements by clicking the << and >> buttons.
- All your changes will be stored directly in the corresponding measurement data set.
# Tips
# Data Storage and Directory Structure
If you are conducting a study with multiple subjects and measurements, you should choose a suitable directory structure to store the data. For a two-measurement study, the directory structure might look like this:

# Data Backup
Always ensure that you make a backup copy of your measurement data.
If you want to preprocess your measurement data, make a copy of the original measurement data first. Changes made in the UnisensViewer cannot be undone e.g. Cropping the data.
# Unisens
Both the measurement data and the DataAnalyzer calculated parameters are saved in the unisens file format. Unisens is a free open file format for use with Multisensor data. Further information can be found online at https://www.unisens.org (opens new window). Each Unisens record consists of a metafile and individual data files for each measurement signal and each secondary parameter. Secondary parameters are stored as CSV files within a Unisens dataset and can therefore be further processed with Microsoft Excel or SPSS, for example.
# Raw Data
movisens sensors store the measurement data in the form of raw data (e.g. acceleration signals as they are detected). No data aggregation occurs, either on the sensor or within the SensorManager. This gives you a sustainable data base that you can continue to use indefinitely with future studies, and above all future research results as new evaluation options develop.
# Online parameters
When examining the folder of your measurement data, you’ll often see additional csv files with the names of secondary parameters. These csv files are generated by the sensor, for use with our experience sampling platform movisensXS. These parameters differ slightly from the parameters output from the DataAnalyzer, as they’re calculated on board the sensor, which possesses limited processing power.
The DataAnalyzer software uses floating point numbers and the additional processing power of the PC to calculate a more precise figure.
To distinguish between the two, the parameters generated on the sensor always start with a lower case letter, e.g. nn.csv, whereas the DataAnalyzer parameters start with a capital, e.g. Nn.csv.
# Overview of the analysis outputs
This chapter gibes an overview of the analysis outputs that the DataAnalyzer calculates. You can find the Details in the Algorithms manual. The analysis outputs can be grouped into:
Secondary parameters
Reports
All secondary parameters are generated in the Unisens data format. Most of the secondary parameters allow the specification of an output interval, determined by the user. These secondary parameters additionally output into an Excel Spreadsheet (results.xls). Most of the reports are produced as PDF files. Some reports take the form either of Excel files, .csv files or plain text files.
The analysis outputs are grouped into modules. For
DataAnalyzer Base
-
Energy expenditure parameters (AEE, TEE, MET)
Physical Activity and Energy Expenditure reports
-
All heart rate variability parameters
Heart rate variability report
ECG derived respiration
-
Skin conductance level
All skin conductance response parameters
Arousal-value
-
Illuminance
Color Temperature
Light Situation
-
Sleep/wake detection
Lights out detection
Module Physical Activity Metrics
- Commonly used physical activity metrics like MovementAcceleration, ENMO, MAD, BFEN, ...
The active modules depend on the licences that you purchase.
# Troubleshooting
For any issues regarding one of our products, please see the instructions on our support platform.
# Citation
DataAnalyzer, Version 1.13.5 (18. June 2019) (movisens GmbH, Karlsruhe, Germany)
# Legal Notes
# Copyright
The DataAnalyzer software is protected by copyright. Renting, exchanging, broadcasting, duplication or copies are not permitted.
# Disclaimer
The material in this manual is for informational purposes only. The products it describes are subject to change without prior notice. movisens makes no representations or warranties with respect to this manual or with respect to the products described herein.
movisens shall not be liable for any damages, losses, costs or expenses, direct, indirect or incidental, consequential or special, arising out of, or related to the use of this material or the products described herein.
The DataAnalyzer Software is not a medical device and is not intended to be used for medical purposes.
# Trademarks
Windows is a registered trademark of Microsoft Corporation.